Baca juga : Mengenal apa itu Xampp
Ok kita siapkan dulu Bahan bahan nya
Bahan : - Xampp
- Wordpress Versi brapa saja
Bahan : - Xampp
- Wordpress Versi brapa saja
Anda bisa mendowload bahan nya di sini Wordpress dan Xampp
Note * Sebelumnya anda harus mengistall Xampp dulu dan jalankan Xampp nya , Jika anda tidak tau cara pengistallan nya anda bisa membaca artikel sebleumnya tentang
Note * Sebelumnya anda harus mengistall Xampp dulu dan jalankan Xampp nya , Jika anda tidak tau cara pengistallan nya anda bisa membaca artikel sebleumnya tentang
Tutorial cara menginstall Xampp
Ok lanjut ke pembahasan pertama - tama kita Buka file yang sudah kita download tadi
Kita pindahkan file Wordpress nya ke Folder Xampp biasanya di C: dan di letakan di htdocs
kita pindah kan file Wordpress yang sudah kita download tadi ke
C:/xampp/htdocs , kita Extrak file Wordpress nya di sini , jika anda tidak mengerti coba buka file installan Xampp anda jika anda mengistall di D: maka anda harus meletakan file Wordpress di D:/xampp/htdocs *udah ngertikan
Setelah selesai di extrak buka Xampp control panel nya jalankan Apache dan MySql nya dengan mengklik Star.
Setelah itu buka browser anda masing-maing di sin isaya mengunakan Browser Mozila firefox.
Jika sudah kita ketik “Localhost” di address bar Browser kita, lalau akan muncul tampilan seperti gambar di bawah ini .
Jika sudah kita ketik “Localhost” di address bar Browser kita, lalau akan muncul tampilan seperti gambar di bawah ini .
Nah
selanjutnya di sini kita pilih English ,knapa ? karena halaman ini di
tujukan untuk pengaturan bahasa :D kalo anda bisa bahasa Francis silakan
pilih saja Francis hehe
Lalu
kita akan di tujukan ke halaman seperti gambar di atas. Di sini kita
pilih security, kenapa ? karena Security di butuhkan untuk melindungi
Databash kita dari Oranglain yang ingin mengaksesnya .
Lalu
kita akan di tujukan ke halaman brikut seperti gambar di atas, jangan
bingung jika gambar di atas berbeda dengan Menu security anda, knapa ?
karena Awalnya saya sudah memberikan Password root pada Databash saya , di sini anda di anjurkan untuk mengisi password terserah anda jangan lupa pilih cookie dan centang Safe plain Password, kalo sudah klik Password changing.
Selanjutnya balik lagi ke manu Localhost yang pertama tadi.
Di sini kita pilih phpMyAdmin Lihat gambar di atas agar tidak bingung
Lalu kita akan di tujukan ke halaman Login seperti gambar di atas, di sini kita isi Username dengan “root” lalu isi password dengan password yang sudah anda buat tadi .
Nah
setelah Login anda akan masuk ke halaman seperti gambar di atas, di
sini kita akan membuat Databash baru untuk Wordpress kita , pada kolom create databash Kita buat data bash dengan nama “ db_wordpress” lalu
klik Create. Jika anda ingin nama lain untuk databash anda silahkan
anda ganti sendiri nama databash nya, tapi kalo bingung jangan salahkan
saya
Kalo
sudah kita buka browser baru lalu ketikan “Localhost/wordpress” tekan
enter, lalu akan tampak seperti gambar di atas ! setelah itu kita klik
“Create a configuration file “ yang saya tandai panah biru di atas
Lalu kita akan di tujukan kehalaman seperti gambar di atas ! disini kita pilih “ Let’s go ”.
Isikan databash name dengan nama databash yang kita buat tadi ( db_wordpress) , username dengan root dan isikan password dengan password yang tlah kita buat tadi pertama sisanya biarkan begitu saja lalu klik Submit.
Lalu kita klik Run the Install
Isi kan site title terserah anda Username dengan user yang anda mau,
lalu isikan Password dengan password yang baru ( tidak boleh sama dengan password MySql anda yang tadi ) isi Email dengan email anda , lalu centang privacy nya setelah itu klik “Install wordpress”.
lalu isikan Password dengan password yang baru ( tidak boleh sama dengan password MySql anda yang tadi ) isi Email dengan email anda , lalu centang privacy nya setelah itu klik “Install wordpress”.
Jika sudah akan ada pemberitahuan success seperti gambar di atas, brarti penginstallan wordpress anda telah berhasil
klik Log in untuk mengecek web anda
klik Log in untuk mengecek web anda
Log in dengan menggunakan username yang baru saja kita buat tadi. jangan sampai salah username. ( Username MySql dan Username Wordpress berbeda )
Jika
berhasil login akan tampak seperti gambar diatas , halaman di atas
adalah halaman panel admin, anda bisa mengatur template dan postingan di
sini, untuk mengecak Web anda anda bisa klik bagian yang saya tandai
warna merah ( pilih Visit Site )
Dan hasilnya pun akan tampak seperti gambar di atas
Sekian dulu tutorial yang saya buat semoga bermanfaat



























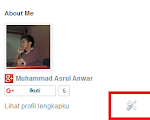
 :)
:) :(
:( hihi
hihi :-)
:-) :D
:D =D
=D :-d
:-d ;(
;( ;-(
;-( @-)
@-) :P
:P :o
:o :>)
:>) (o)
(o) :p
:p :-?
:-? (p)
(p) :-s
:-s (m)
(m) 8-)
8-) :-t
:-t :-b
:-b b-(
b-( :-#
:-# =p~
=p~ $-)
$-) (y)
(y) (f)
(f) x-)
x-) (k)
(k) (h)
(h) cheer
cheer